How to Connect Bluetooth Headphones to Your PS5 (With and Without an Adapter)
Soundbars are fine, but if you want to be immersed in your PlayStation 5 games, you’ll need some headphones. If you’re using a pair of wireless Bluetooth headphones, how can you connect them to Sony’s gaming console?
It might seem strange in a world where Bluetooth is in everything from toasters to cars, but connecting Bluetooth headphones to a PS5 is not a simple process.
Does the PS5 Have Bluetooth?
While the PlayStation 5 does have Bluetooth, it only supports specific Bluetooth devices. You can connect a Bluetooth keyboard or mouse easily using the Bluetooth Accessories menu option in the console’s settings. If you try Bluetooth headphones, you won’t have much luck.
Is Sony just being obstinate here? There’s a good reason to avoid Bluetooth audio in a console, and you also won’t find native Bluetooth audio support on Microsoft’s Xbox Series X and S consoles. The Nintendo Switch has received a firmware update adding Bluetooth audio. However, when using it, you’ll quickly realize how unsuited Bluetooth can be for gaming.
Unless the headset and the device both support special low-latency Bluetooth protocols, you’re looking at latency over 200ms, which is easily noticeable to players. Nothing takes you out of a game like pulling the trigger and only hearing the shots after the muzzle flash! It’s a roll of the dice with specific headsets as well.
Using AirPods Max with a Switch yields decent results, but using a pair of Samsung Galaxy Buds offers an unusable experience. With each of the options we’ll cover below, we’ll discuss the latency considerations you’ll have to consider.
Official and Third-party PS5 Gaming Headsets
If you’re in the market for a new headset with your PS5, you should consider using one of the officially licensed headsets for the PS5. Sony sells several headphones that work with the PS5, with the Sony Pulse 3D being the entry-level model.
These devices don’t directly connect to the PS5. Instead, a USB wireless adapter plugs into a USB-A port on the front or rear of the console. Once the headset is turned on, it automatically binds with the adapter, and the PS5 should automatically switch over to the headphones.
The proprietary wireless signal used in these products is lag-free, at least to a human brain, so it offers a better experience than most Bluetooth headsets. Even better, you can use that same USB adapter with your PC or Mac, which is simply seen as a USB audio device.

Sony’s official solution offers great comfort, excellent 3D game audio, decent battery life, and an amazing price. There are certainly better headsets on the market, but the Pulse 3D is the best headset you’ll find at the $100 price point for a PS5, and Sony certainly knows how to make a headset that sounds good on any budget.
Using a Bluetooth Adapter
If you want to use a Bluetooth headset of your choice, then your best option is to use a third-party audio-only Bluetooth dongle listed as compatible with the PS5. These devices work the same way as the proprietary adapters mentioned above. They present as a USB audio device to the PS5 (or PC, Mac, etc.) and internally handle the wireless audio connection.
Unlike the proprietary adapters, you must manually pair the dongle with your headphones. This is usually done by first putting your headphones into pairing mode and then pressing the pairing button on the adapter. It should then automatically bind with the first Bluetooth audio device it detects that’s asking to pair.
These audio-only adapters can significantly reduce typical Bluetooth latency. By focusing only on audio and offering low-latency Bluetooth protocols such as aptX-LL, latency can go down to levels where you wouldn’t notice anything.
The catch is that you’ll have to use a headset that supports the same low-latency protocol as the adapter. Some adapters allow you to manually cycle through the protocols they support until you find one that offers the best sound quality and latency mix. These adapters also help reduce latency on PCs, Macs, and other devices that support USB audio.

There are many great Bluetooth adapters on sites like Amazon, but we like that the Avantree C81 is a tiny, low-latency Bluetooth transmitter that fits into the USB-C port on the front of your PS5. It offers sub-40ms latencies using the aptX-LL, and it will work with a Mac or PC, too, so you can easily move your headset between your PS5 and computer.
Plugging Into the DualSense Controller
Every PlayStation 5 Dualsense controller is also a wireless audio adapter using Sony’s proprietary technology. You’ll find a headphone jack on the controller between the two grips. Except for wireless buds such as Apple AirPods, most Bluetooth headsets offer a wired connection in addition to Bluetooth, with the necessary cable included in the package.
Simply plugging the headphones into the controller gives you the full benefit of wireless 3D audio with chat functionality, assuming your headset has a microphone. Although this isn’t a completely wireless solution, you’re only tethered to the controller and are otherwise free to sit wherever you like.
Apart from the minor inconvenience of a short wire running to the controller, the main drawback of this method is that it can reduce the battery life of your DualSense controller. The impact on battery life depends on volume levels and how power-hungry your particular headset is. Some Bluetooth headsets still let you use features such as noise cancellation or additional amplification. These features run off the headset’s battery and not the controller.
Connect To the TV’s Bluetooth Instead
If you have a recent smart TV model, there’s a good chance that it supports Bluetooth natively. This means you don’t have to connect your headset to the PS5. Instead, connect it to the TV, and any audio playing on the set will be audible.
The latency situation with TV Bluetooth audio varies wildly. Older or less expensive models tend to have high latency levels. If you already have a Bluetooth headset and a TV with Bluetooth audio support, there’s no harm in simply testing how well it works.
The exact method to connect your headphones to the TV varies by model and brand. It should be somewhere in the settings menu, but you’ll have to refer to your TV’s manual for the exact steps.
Connect to a TV Without Bluetooth (or Bad Bluetooth)
Older TVs most likely don’t have Bluetooth, or you might find that the Bluetooth might be too laggy or offers poor sound quality. If you’re okay with spending a small amount, you can solve this issue with an easy add-on solution.
Most TVs have an analog stereo output meant for headphones. Various adapters plug into this analog headphone output and provide low-latency Bluetooth audio.
Connecting your wireless headset to one of these add-on adapters is no different from connecting to any other Bluetooth audio device. Plug the box into the analog output of the TV, then put your wireless headphones into pairing mode. Following this, use the method described in the device’s manual to set the transmitter into pairing mode.
Whether you get good latency depends on which Bluetooth protocol is mutually supported by the transmitter and headset.

The Audikast will work with any television with audio output using optical, AUX, or RCA connections. Unfortunately, this does not support HDMI eARC, but it’s not a big deal considering that we only want stereo audio from the TV.
The Audikast supports aptX-LL, so you can have virtually no latency if your headset or earbuds support that protocol. Alternatively, if you have a FastStream headset, you can also take advantage of low latency.
Another cool feature of the Audikast is support for two headsets at once, so if you’re playing a couch co-op game, two people can use headphones without waking the neighbors.
General Troubleshooting Advice
Most of the solutions here are self-explanatory or require that you read the specific instructions included in the manual for the brand of device that you’re using, but you may find that you’re still not getting the sound from the PS5.
The solution is almost always found in the PS5’s audio settings. Go to Settings > Sound > Audio Output, then choose the correct output device. Usually, the PS5 will auto-switch to the USB Bluetooth adapter, but you can change things manually here if it doesn’t.
Another simple fix is to unplug the USB dongle and plug it back in or into a different USB port.
from Online Tech Tips https://ift.tt/2e8WyZX
via IFTTT



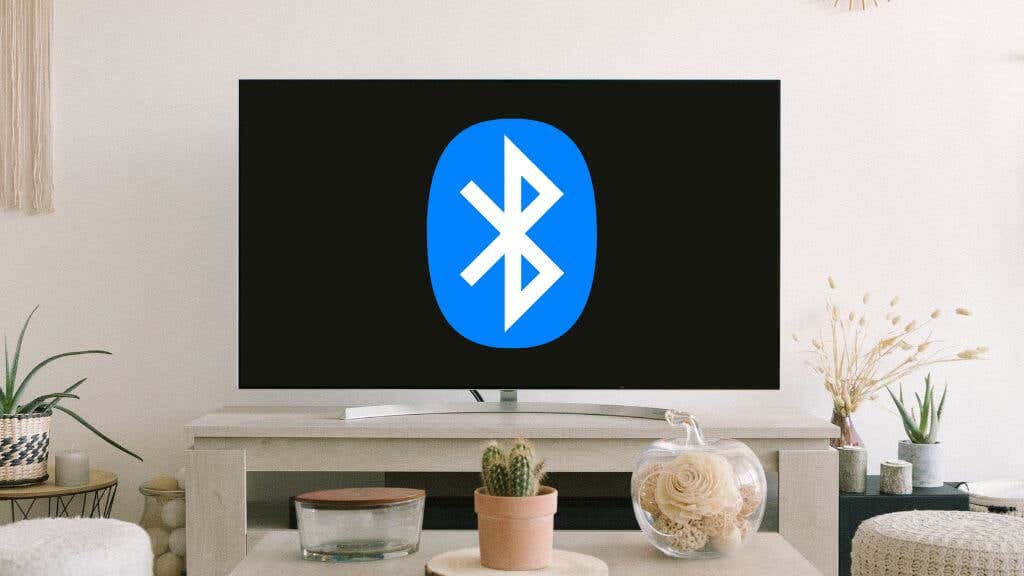
Comments
Post a Comment