How to Change App Icons on Your Android Smartphone
Do you not like the default app icons on your Android smartphone? If so, you have multiple ways to change your apps’ icons. You can choose from a variety of icon packs to install and use on your phone. We’ll show you how to do that.
Some options for changing Android’s app icons include using a built-in feature on your phone, installing a custom icon pack, using a free app to create a custom app shortcut with a custom icon, or utilizing a third-party app launcher.
Change App Icons on a Samsung Android Phone
If you use a Samsung Android phone, your phone has a built-in option to change your apps’ icons. This eliminates the need to download and use a third-party tool to customize your applications.
Samsung’s built-in icon feature lets you download and use icons from various icon packs, so you have a lot of options to choose from.
- Open Settings on your Samsung Android phone.
- Scroll down in Settings and tap Themes.
- Select Icons at the bottom of the page.
- You’ll see various icon packs that you can use on your phone. Tap the pack you’d like to use, or utilize the search option at the top to find the pack of your choice.
- After selecting an icon pack, choose Download to download the pack to your phone.
- Select Apply after downloading the pack to apply the pack’s icons to your phone.
Your Samsung phone will now use icons from your selected icon pack. If you’d like to change the icons in the future, you can do so by heading into Settings > Themes > Icons and selecting a different icon pack.
Download and Use a Custom Icon Pack on Android
You don’t necessarily have to have a Samsung phone to change your apps’ icons. On non-Samsung phones, you can download and use various icon packs to change how your apps look.
Google’s Play Store hosts many free and premium icon packs for you to choose from. All you need to do is download one of these packs, use the provided utility to apply the icons, and you’re all set.
Note that some icon packs only work with select Android launchers.
- Open Google Play Store on your Android phone.
- Tap the search box, type icon pack, and press Enter. You’ll see various icon packs in the search results. We’ll download and apply the Delta – Icon Pack.
- Select Download to download the pack to your phone.
- Tap Open to open the downloaded icon pack.
- Choose Apply Delta to apply the icons from your downloaded pack to your phone. This option will vary depending on your icon pack.
- Select the launcher you’d like to use your custom icons with.
Use Your Phone’s Default Launcher to Customize App Icons
Many default Android launchers let you customize your phone’s appearance, including the app icons. You can use this method if your launcher is one of the supported ones.
In this method, you basically edit your app, choose a new icon, and the app uses the selected icon.
- Tap and hold on the app whose icon you want to change and select Edit.
- Select the existing app icon on the Edit screen.
- Choose the source for your new app icon. This could be your launcher’s icon pack or a custom pack.
- Select the icon to use for your chosen app.
- Tap OK to apply the selected icon to your app.
Later, you can go back to your app’s default icon by choosing Reset on the Edit screen.
Use a Free Android App to Change Your App Icons
If you don’t prefer the icon pack or the launcher method, you can use a free Android app to change your apps’ icons. This app is called Shortcut Maker, and it lets you create a custom shortcut to your app with a custom icon.
You can choose your app’s icon from your gallery, use an emoji or text as the icon, and even pick an icon from your installed icon pack.
- Download and install the free Shortcut Maker app on your Android phone.
- Launch the newly installed Shortcut Maker app.
- Tap Apps on the app’s main page to create a custom app shortcut.
- Select the app whose icon you want to change.
- Tap Icon to change your app’s icon.
- Choose the source for your icon. Here, you can pick an image from your gallery, use an emoji or text, or get an icon from your installed icon pack.
- Save your changes by tapping the checkmark icon in the top-right corner.
- Select Create Shortcut to begin creating a custom shortcut for your app.
- Drag the shortcut to one of your home screens.
Change Your Android App Icons With a Custom Launcher
A custom launcher allows you to change various aspects of your phone, including your home screens, widgets, and even app icons. You can use one of the many launchers on your phone to give your applications new icons.
One such launcher is Nova Launcher, which is available for free on the Google Play Store. You can use this launcher to change how your apps look on your phone.
- Download and install the free Nova Launcher on your phone.
- Open the newly installed Nova Launcher app.
- Select Nova Settings to access the launcher’s settings menu.
- Tap Look & feel on the settings screen.
- Select Icon style at the top.
- Choose Icon theme.
- Select the source for your icons. You can get more icons by tapping Get more themes.
- Apply the selected icons to your apps.
Customize Your Android Apps’ Appearance With Custom Icons
Your Android apps don’t have to look dull and boring. You can spice them up by changing their icons using various free methods, as described above. There are icons available in all colors and shapes, so everyone has something they like.
We hope the methods above help you change your phone’s look and feel.
from Online Tech Tips https://ift.tt/EFmc8O7
via IFTTT
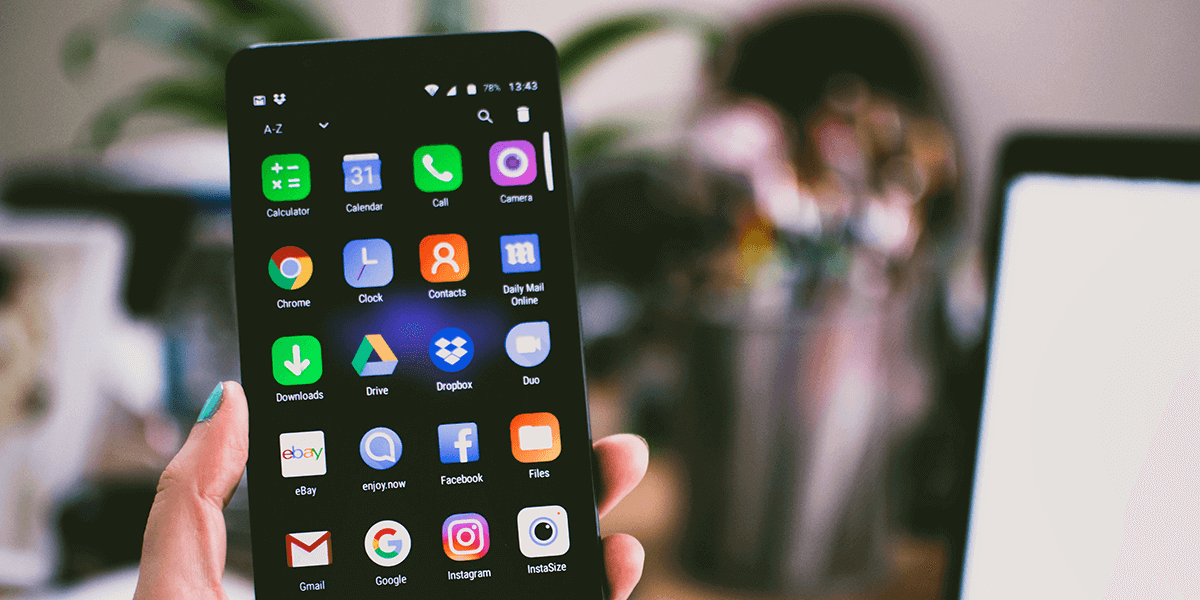
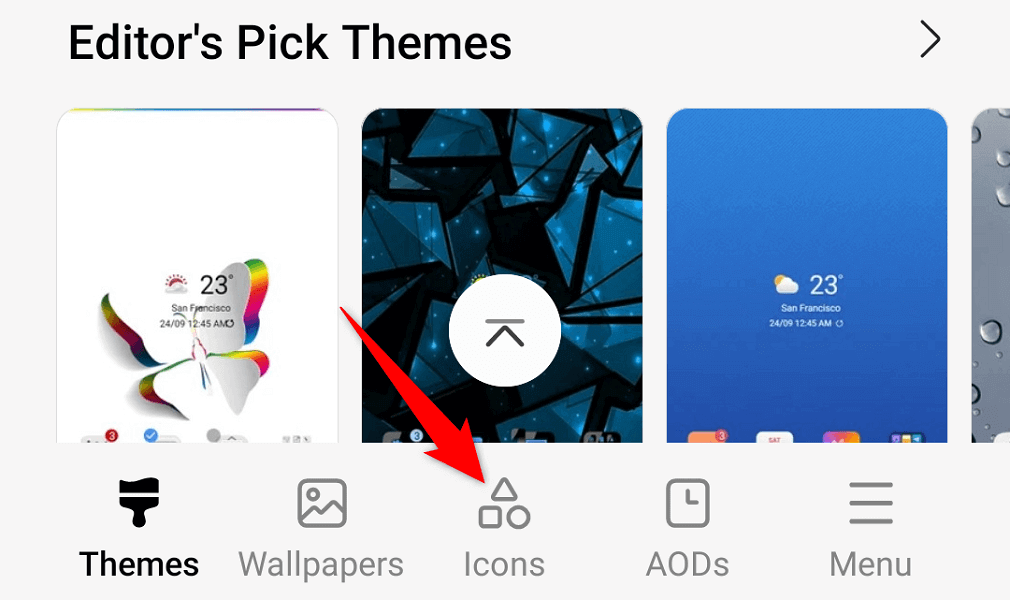
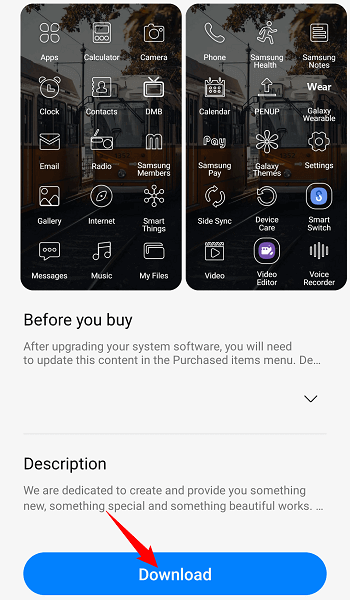
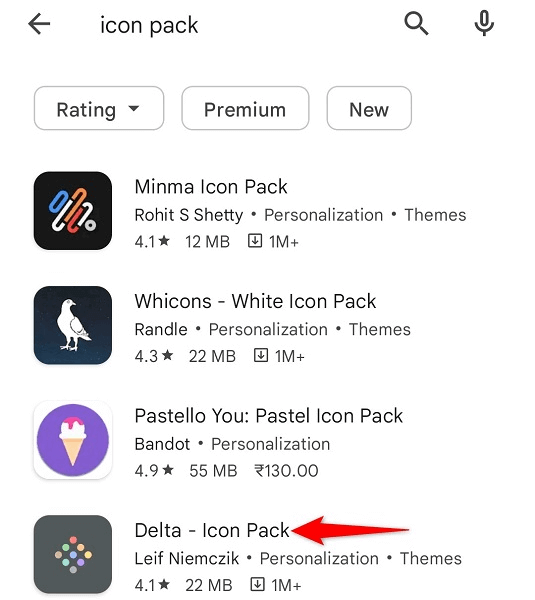
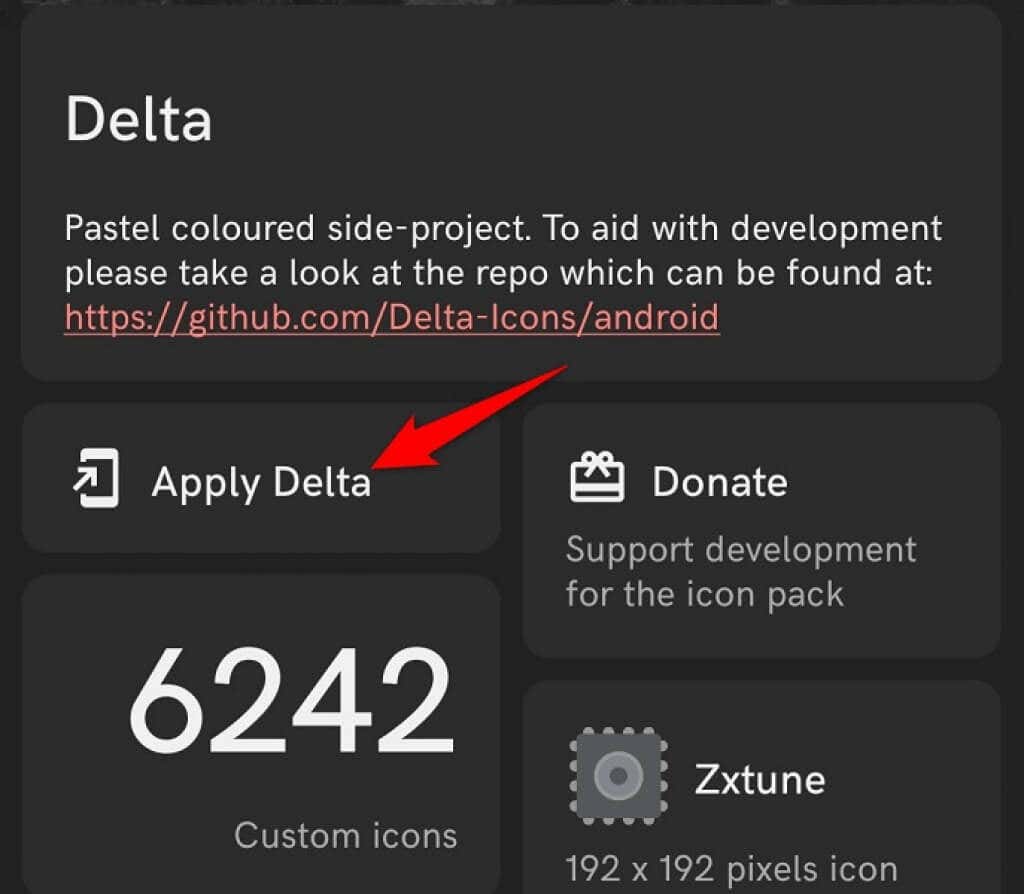
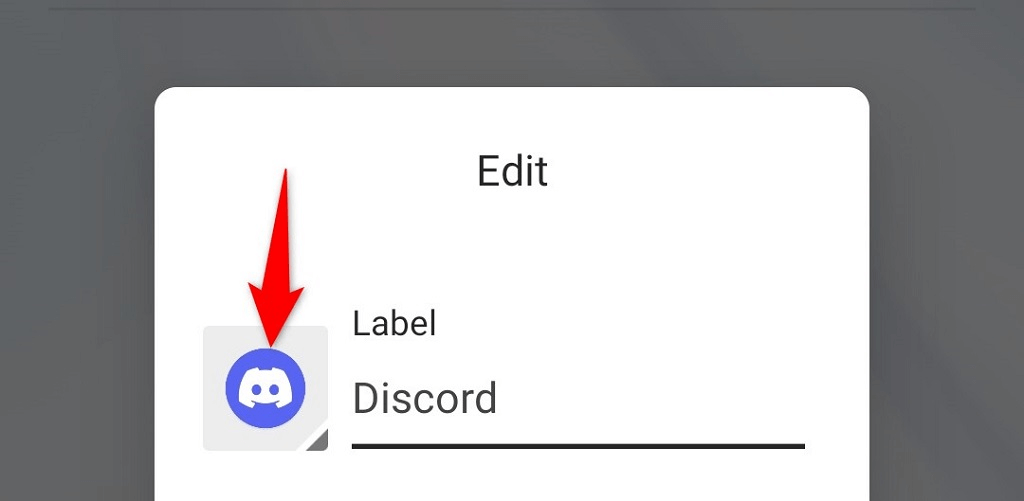
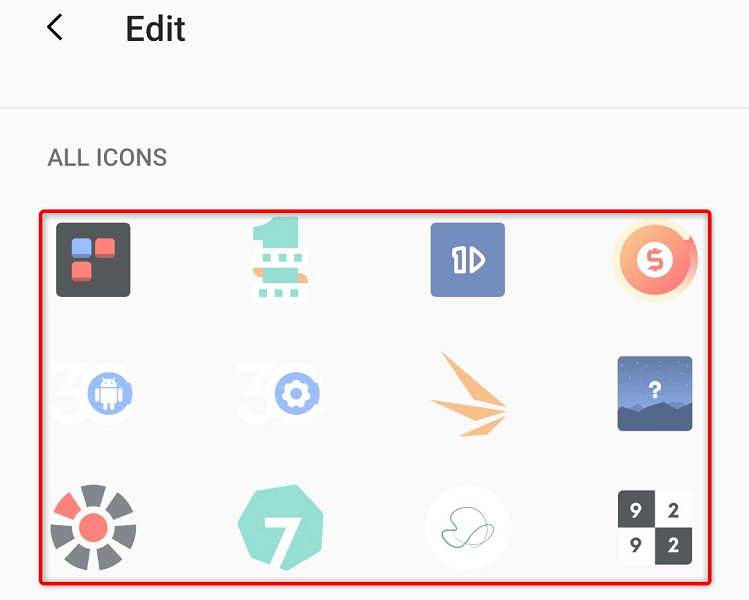
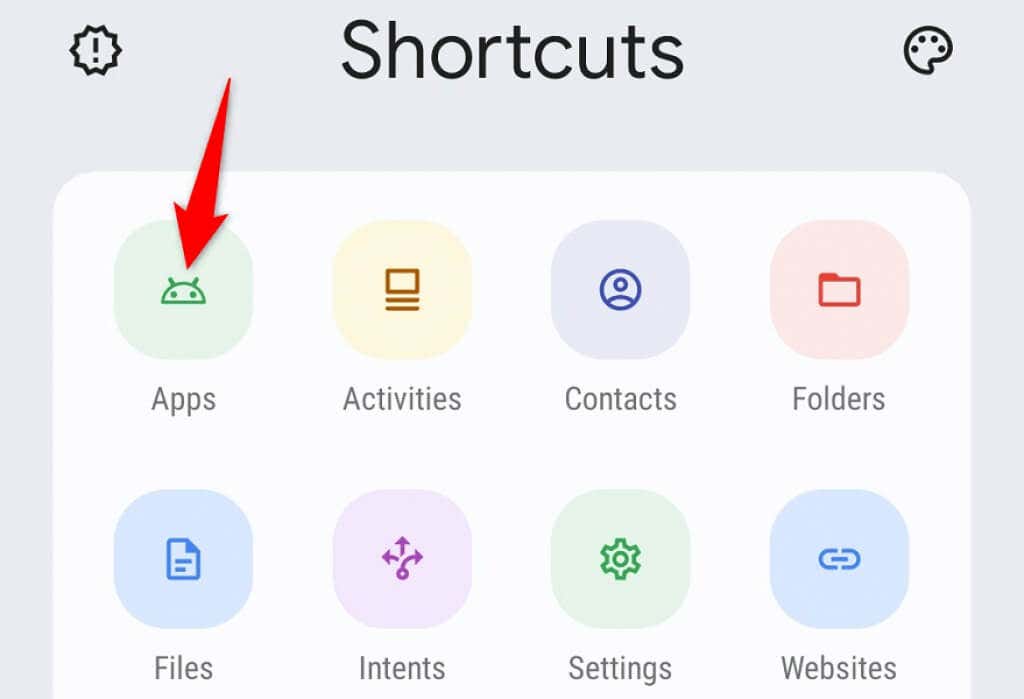
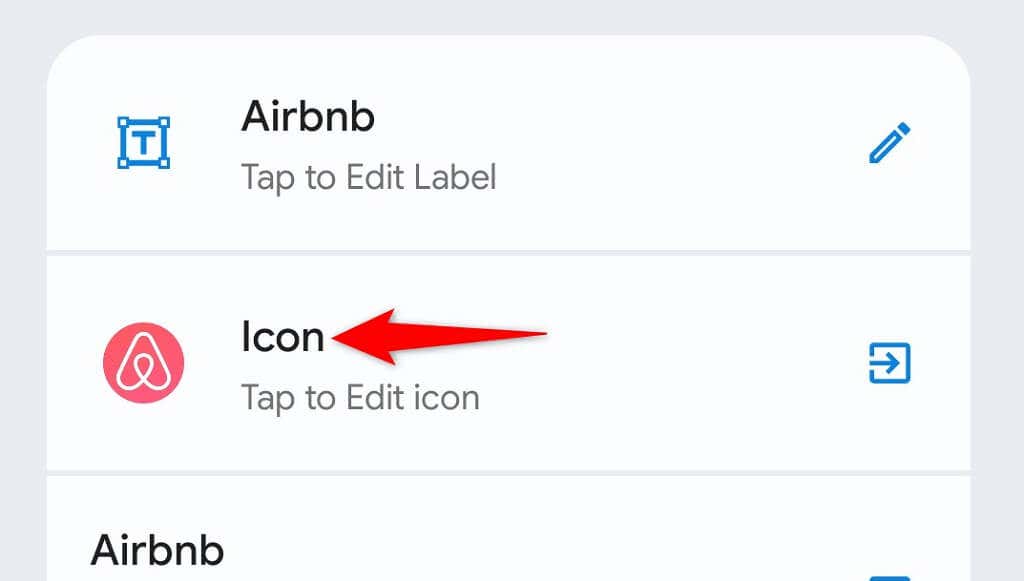
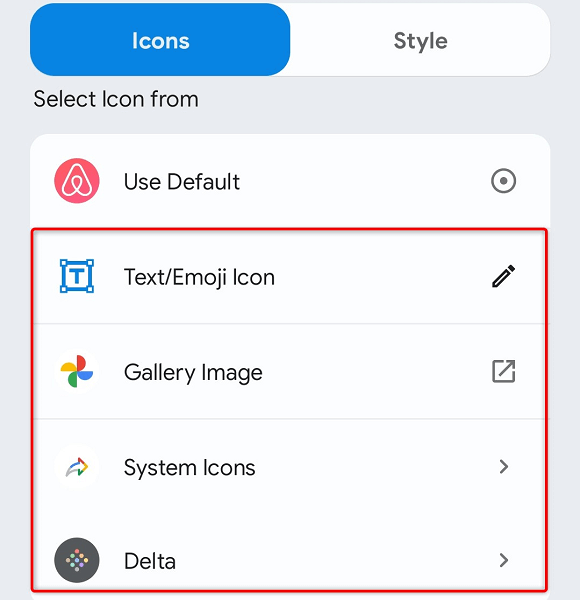

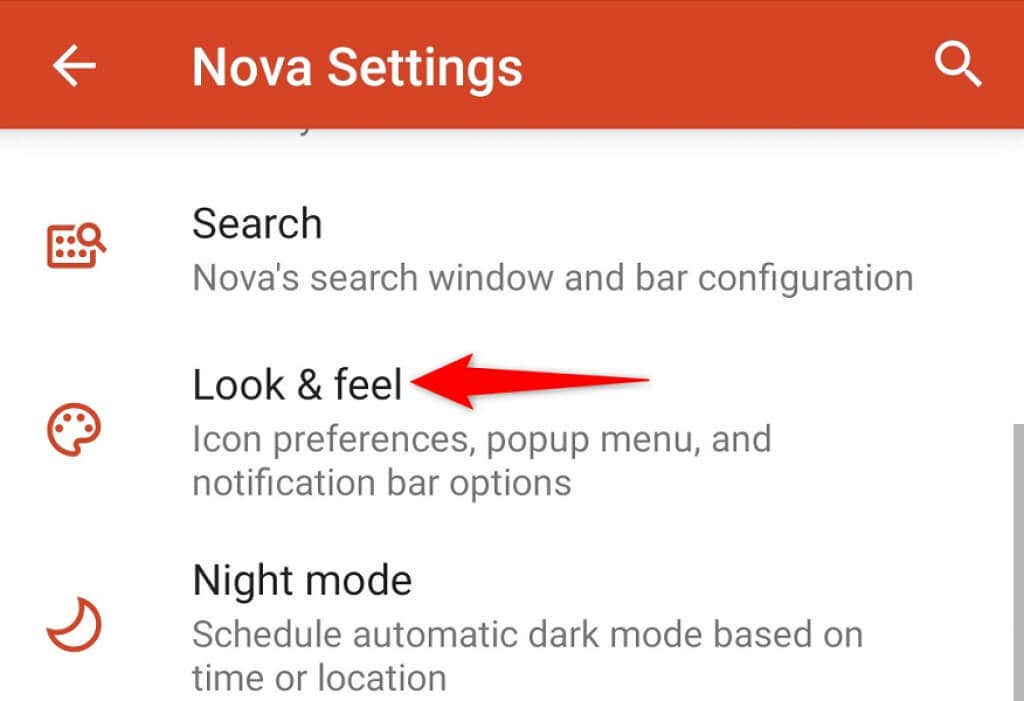
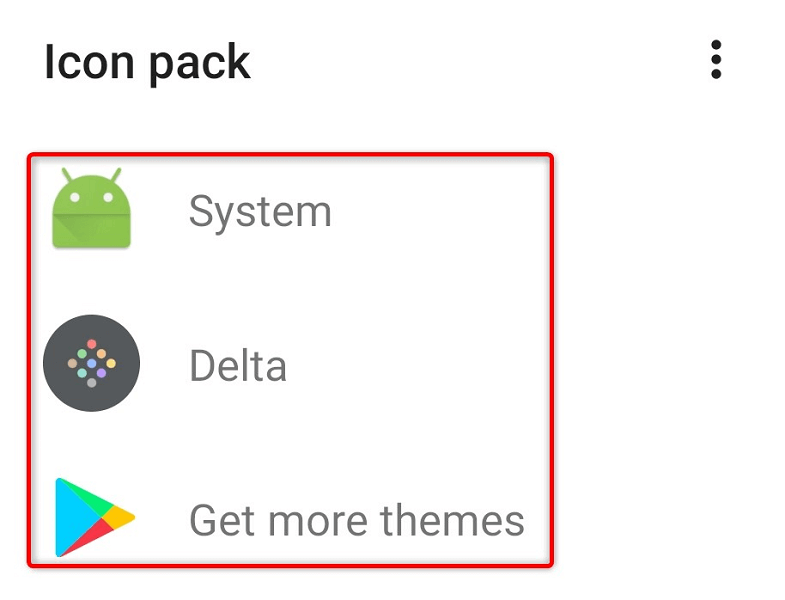
Comments
Post a Comment