PS5 Not Connecting to TV? 13 Fixes to Try
Does your TV display a black screen or “No Signal” message when connected to your PlayStation 5? The problem could be a faulty HDMI cable, dirty or damaged ports, incorrect video input (on TV), etc.
This post highlights troubleshooting steps to try if your PS5 isn’t connecting to TVs or monitors.
1. Check Your PS5 Indicator Light
Your PS5 should display a solid white indicator light when powered on. If the console displays no light, it’s powered off and won’t transmit video signals to your TV. A solid orange indicator light means your PS5 is in rest mode. Turn on your PS5 or take it out of rest mode to restore its visuals.
Press the Power button on the console or press the PS button on the PS5 controller. Then, wait a few seconds and check if your TV displays visuals from the console.
Contact PlayStation Support if your PS5 indicator is a pulsing red light. That means the console is overheating and due for service.
2. Reboot Your PS5
The console is frozen if your PS5 displays a solid blue light or keeps blinking white or blue light. Restarting the console could fix the problem.
Unplug your PS5’s power cable from the wall outlet, wait 60 seconds, and plug the console back in. Verify that the HDMI cable is plugged correctly and turn the console back on.
3. Reinsert the HDMI Cable
Loose cable connections could disrupt video signal transmission from your PS5 to your TV. Insert one end of the HDMI cable into your TV port and ensure it goes all the way in.
Connect the other end of the cable to the HDMI port on the back of your PS5 console. Ensure the connection is tight and secure, but don’t insert the cable forcefully, so you don’t damage the HDMI port.
Turn on the PlayStation 5 and set your TV’s input source to the HDMI terminal where the console is connected.
4. Verify TV Video Input Source
The PlayStation 5 console connects TVs and monitors via High Definition Multimedia Interface (HDMI). If your television or monitor has multiple HDMI ports, ensure the video input source is set to the HDMI port where your PS5 is plugged.
Keep pressing the “Input” or “Source” button on the TV remote until it displays visuals from the HDMI input where your PS5 is connected. Again, ensure your PS5 is powered on while changing your TV’s input source.
5. Disconnect HDMI Accessories
HDMI splitters (or HDMI switchers) allow you to share audio and video signals between multiple devices. For example, you can connect your PlayStation 5 to multiple TVs or monitors with an HDMI splitter. Likewise, a splitter allows you to hook multiple consoles to one TV.
If an HDMI splitter isn’t incompatible with your TV or PS5, it can interrupt the connection between both devices.
Remove any HDMI splitter plugged into your PS5 or TV and connect the console to your TV directly. If your TV detects the PS5 afterward, the HDMI splitter is the problem. When shopping for a new HDMI splitter, make sure it is PS5-compatible.
6. Try A Different HDMI Cable
Counterfeit or knockoff third-party cables may fail to connect your PS5 to your television or monitor. Connect your PlayStation 5 to your TV using the HDMI-to-HDMI cable shipped with the console. Buy a replacement from any authorized SONY store or dealer near you if the original HDMI cable is broken or damaged.
You can use a third-party HDMI cable. However, ensure it’s an Ultra High Speed (or HDMI 2.1) cable with an HDMI logo/inscription on both connectors.
Although the PS5 has an HDMI 2.1 port and works best with HDMI 2.1 cables, you can still connect the console to TVs with older HDMI standards. If your TV doesn’t have HDMI 2.1 ports, you can connect your PS5 using HDMI 2.1 cables.
HDMI 2.1 cables (or Ultra High-Speed HDMI cables) are backward compatible with older HDMI standards/devices. However, your TV won’t play video games at the highest resolution or refresh rate—because it uses an old HDMI port.
7. Try a Different HDMI Port
Move the HDMI cable to a different port on your TV and check if both devices establish a connection. Remember to switch your TV input source to the new HDMI port you plugged the PS5 into.
8. Change the TV HDMI Signal Format
Some TV brands (SONY, for instance) recommend changing your TV’s HDMI signal format if your PS5 or other devices won’t connect via HDMI. Say your TV’s HDMI signal format is set to “Standard,” switching it to “Enhanced” might fix the problem. Some TV brands/models have this option as “Enhanced format” or “Enhanced format (8K).”
If your TV has multiple HDMI ports, change the signal format of the specific HDMI port your PS5 is plugged into.
Enhanced HDMI is a high-quality signal format that unlocks the full bandwidth of your TV’s HDMI port. In addition, the enhanced signal format ensures you get 4K HDR gameplay on the PS5.
Switch to the “Standard” signal format if your PS5 won’t connect to your TV on enhanced HDMI settings. Refer to your TV’s instruction manual or contact the manufacturer for specific instructions on switching HDMI signal format.
9. Power Cycle Your TV
Shut down your TV if the problems persist. Power off your TV using the remote or unplug the power adapter from the wall socket. Wait for about a minute, plug the TV back in, and set the TV’s input source to the HDMI port where the PS5 is plugged
10. Clean the PS5 HDMI Port
Having foreign materials in your PS5’s HDMI port can disrupt the console’s connection to your TV. Check your PS5’s HDMI port for dirt, dust, debris, or gunk. Use a soft-bristled brush to remove foreign material. If you have a can of compressed air, a few spritzes in the HDMI port can dislodge dust and dirt.
You should also clean your TV’s HDMI port(s), especially if it fails to connect to any device.
11. Update Your TV’s Firmware
If you’re using a smart TV, software glitches may prevent it from displaying visuals from HDMI devices. Head to your TV’s settings menu, update its firmware or operating system and check if that resolves the issue.
We also recommend configuring your TV to automatically update its firmware when there’s a new version available. Check for “Automatic Software Update” or “Automatic Firmware Update” in your TV’s software settings menu.
You should also be able to update your TV’s firmware from the manufacturer’s website—depending on your TV brand or model. Contact your TV manufacturer for more information on installing the most recent system software on your TV.
12. Try A Different TV Or Monitor
Connect the PS5 to a different TV or monitor using a compatible high-speed HDMI cable. The console’s HDMI port is likely faulty if the new monitor or TV doesn’t receive video signals from your PS5. Try a different cable on the monitor and check if it works.
13. Change PS5 Video Output Resolution in Safe Mode
Some PS5 users restored the black screen issue by changing their PS5’s video resolution to HDCP 1.4. High-Bandwidth Digital Content Production (HDCP) is a content protection protocol to prevent unauthorized recording of content on the PS5.
PS5 supports the latest HDCP version (HDCP 2.3) and automatically switches between other versions (HDCP 2.2 and HDCP 1.4) depending on your TV model. Set your PS5 to use HDCP 1.4 if your TV displays nothing but a black screen.
To do that, you must first boot your PS5 into Safe Mode.
- Press and hold the power button on the PS5 for three seconds to shut down the game console.
- Release the power button and wait for the console to shut down.
- Press and hold the power button again until you hear the PS5 beep twice.
Note that the second beep typically comes about seven seconds after the first beep. So keep holding the power button and release on the second beep. That’ll boot your PS5 into Safe Mode.
- Connect the DualSense controller to the console using a USB cable and press the PS button on the controller.
- Select Change Video Output.
- Select Change Resolution.
- Select HDCP 1.4 Only and select Restart on the confirmation page.
Your TV should now detect visual signals from the game console. Ensure the PS5 is connected to your TV correctly using a compatible cable.
Get Gaming
If your PS5 still won’t connect to your TV—even in Safe Mode—its HDMI port or motherboard is likely damaged. Contact PlayStation Support or visit a PlayStation Repair Center to have your PS5 examined for hardware issues. You might get a new console if your PS5 is still under warranty and the connectivity issue is due to a factory defect.
If your PS5 connects to other monitors but your TV, contact the manufacturer or reset the TV to factory settings.
from Online Tech Tips https://ift.tt/15vBbNP
via IFTTT


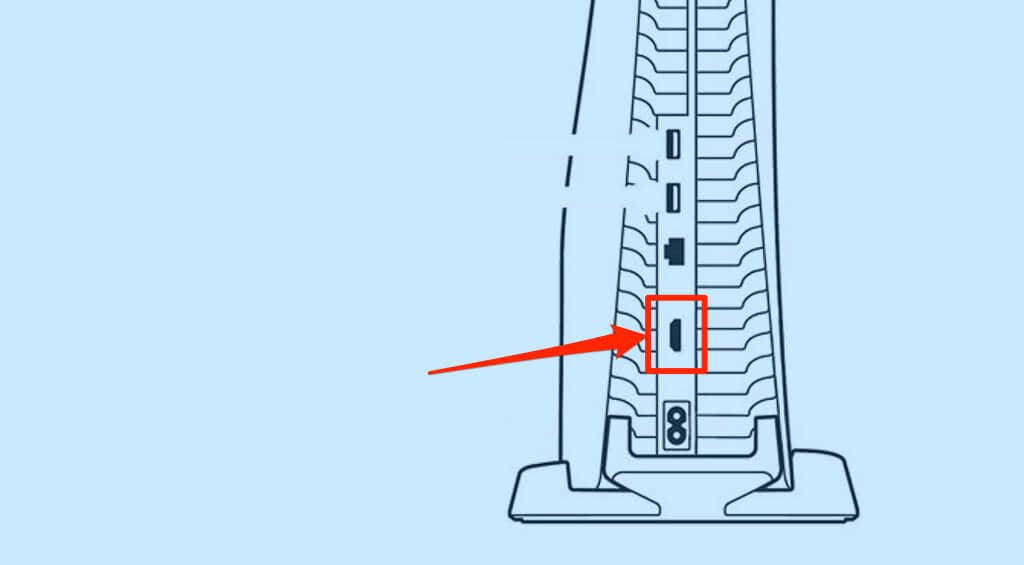







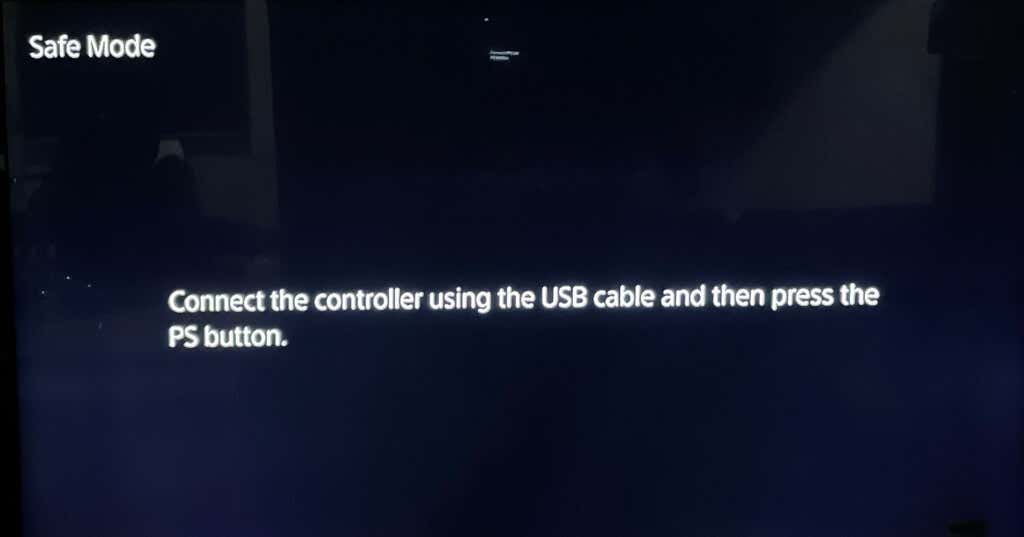
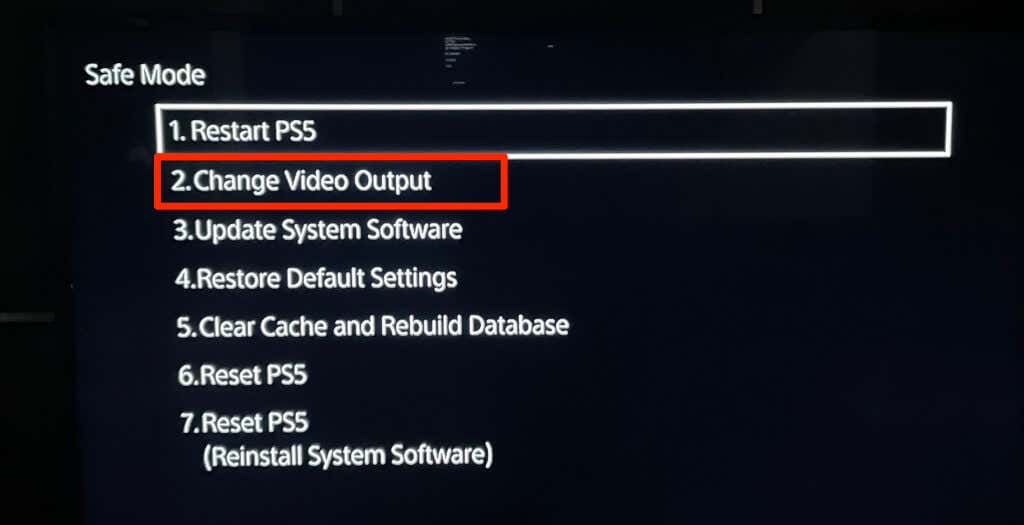
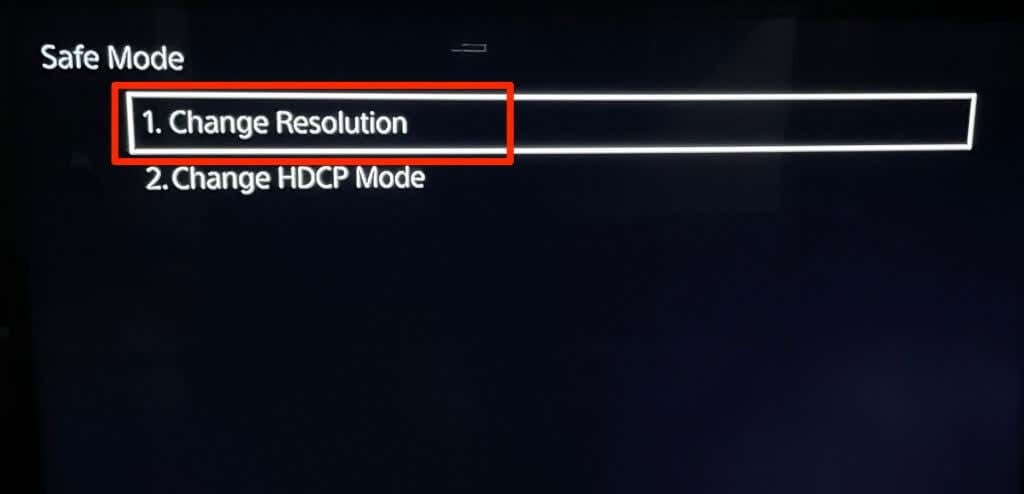
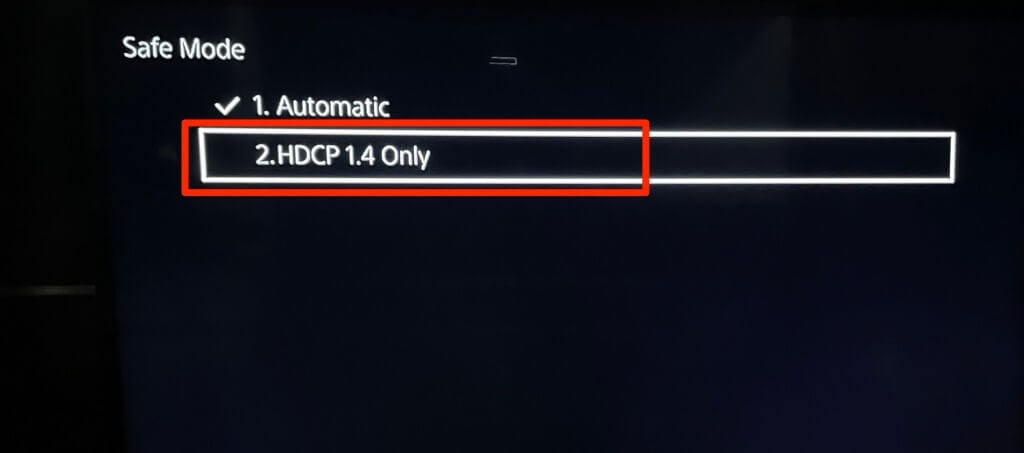
Comments
Post a Comment