Google Voice Not Working? 7 Fixes to Try
Google Voice is one of the most popular VoIP (Voice Over IP) services in use today. This is mostly because the service is free unless you intend to port your actual cell phone number to the service.
The service is free if you sign up for a unique phone number provided by Google, and you can forward any calls or messages to this number to your own cell phone. Unfortunately, there are occasions when Google Voice may not work. This could be not receiving new call notifications, not receiving new calls or messages at all, or not being able to access your account at all.
In this article you’ll learn the seven most common fixes for when Google Voice is not working.
1. Log Into the Correct Google Account
If you can’t even log into your Google Voice account to retrieve your messages, there could be several reasons.
The first thing to check is that you’re logged into the correct Google account. This should be the account you used when you initially set up Google Voice.
From the Google search home page, select your profile image and make sure that you’re actually logged into that Google account.
If you’re not, select Sign out and then log back into Google with the correct Google account.
2. Check Your Internet Connection
This should go without saying, but if you can’t access the internet, you won’t be able to access Google Voice.
You may see an obvious error in your browser that you aren’t connected to the internet. Or you may see an error in Google Voice that a connection is no longer available.
There are a few ways you can check this. Follow the links below to troubleshoot your specific internet connection issue.
- Internet connected but still not working
- Your internet connection is only working intermittently
- You can’t connect to your Wi-Fi network with Windows 10
- Can’t connect to your Wi-Fi network with Android
- Verify that your home Wi-Fi network is actually working
- Troubleshoot a slow internet connection
If you’ve confirmed that your internet connection is fine, or you’ve fixed your connection but Google Voice is still not working, then you’re ready to move on to the next troubleshooting steps.
3. Install the Latest Version of Google Voice
If you’re accessing Google Voice via your browser, you don’t have to worry about the version of Google Voice. However, you should make sure you’re using the most recent version of Google Chrome, Edge, or Firefox.
You can access and update the browser version on the browser About page in nearly every browser. Usually, you simply need to access this page, and the browser will update itself.
If you’re accessing Google Voice on your mobile device, visit Google Play or the Apple App Store to make sure your app is updated.
4. Make Sure You’ve Properly Set Up Google Voice
With Google Voice, you can get a free phone number and then link incoming calls to that number to your smartphone.
If you’ve done this once and then forgotten about it, there are a few things that can go wrong.
- You’ve purchased a new phone and installed Google Voice without redirecting calls to the new number.
- You changed your phone number on your existing phone and didn’t update Google Voice.
- Your Google Voice account has been shut down or deleted.
- You’ve set up a second Google Voice account and attempted to refer calls from that second number to the same phone.
Check your registered phone number in Google Voice, and then confirm that the device you’ve registered is the mobile device you currently own.
You can do this by selecting the gear Settings icon at the upper right of Google Voice. Then select Account from the left menu.
You’ll see your Google Voice phone number under the Google Voice number section. You’ll see your registered mobile device under the My devices section.
Note: If you’re using Voice for Google Workspace for your business communications with multiple users, the registered administrator needs to correctly assign users a “license” to use the Google Voice account and set their specific phone number. If you’re a member of a Workspace, contact the Admin and make sure your Google Voice account has been activated and assigned a correct phone number.
5. Check Do Not Disturb Settings
Even if you correctly set up Google Voice to forward calls to your phone or your web browser, it’s possible you may not receive calls. There are a few issues that can cause this. Namely, Do Not Disturb settings and Call Answering settings.
Go into the Google Voice settings menu and select Do not disturb from the left navigation menu. Make sure the Do not disturb toggle on the right is not enabled.
If this toggle is enabled, you won’t receive any incoming call notifications from Google Voice.
6. Check Call Answering Settings
Another setting that can lead to Google Voice not working with incoming calls are the Call Answering settings. You’ll find this in the Google Voice Settings menu. Select Calls from the left navigation pane.
Look for the Incoming calls section on the right and the My devices section under that. For each device you want to receive Google Voice calls on, make sure the toggle switches to the right of those are enabled.
7. Have You Used Google Voice Lately?
Some reports from users say that their Google Voice service simply stopped working after they failed to open Google Voice and use it directly for a long time.
The first thing to try is logging back into your Google Voice account and checking recent messages. Just this activity alone may reactivate your account and fix issues with not receiving notifications.
However, a more serious concern may be that your access to Google Voice has been revoked entirely. This can happen for a couple of reasons.
- You haven’t made a call or received a text or even bothered listening to your Google Voice voicemails in more than six months.
- You ported over your old cell phone number to use in Google Voice, but failed to pay the $20 fee for this option.
In either of these cases, you’ll not only lose access to the Google Voice service, but you’ll lose your Google Voice phone number entirely.
Don’t worry though; you’ll still have 45 more days to reach out to Google Support and reclaim your Google Voice phone number.
from Online Tech Tips https://ift.tt/3FKGzny
via IFTTT
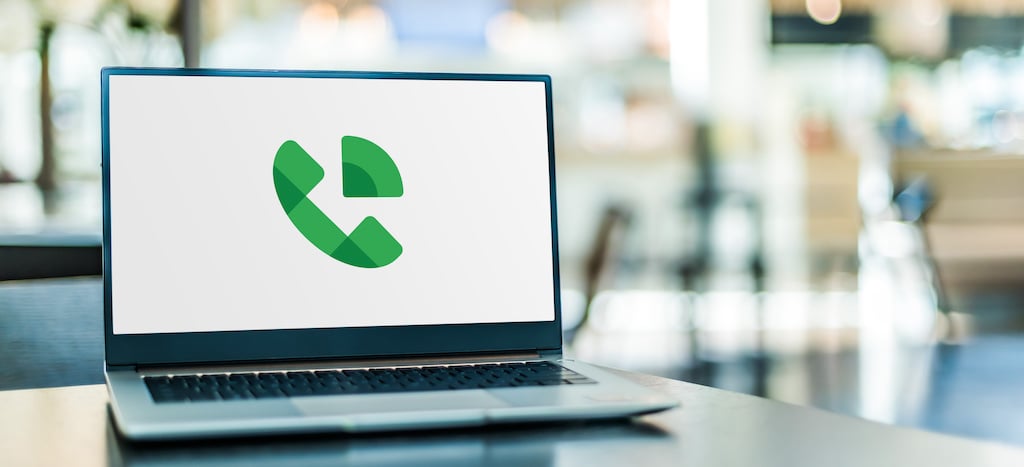
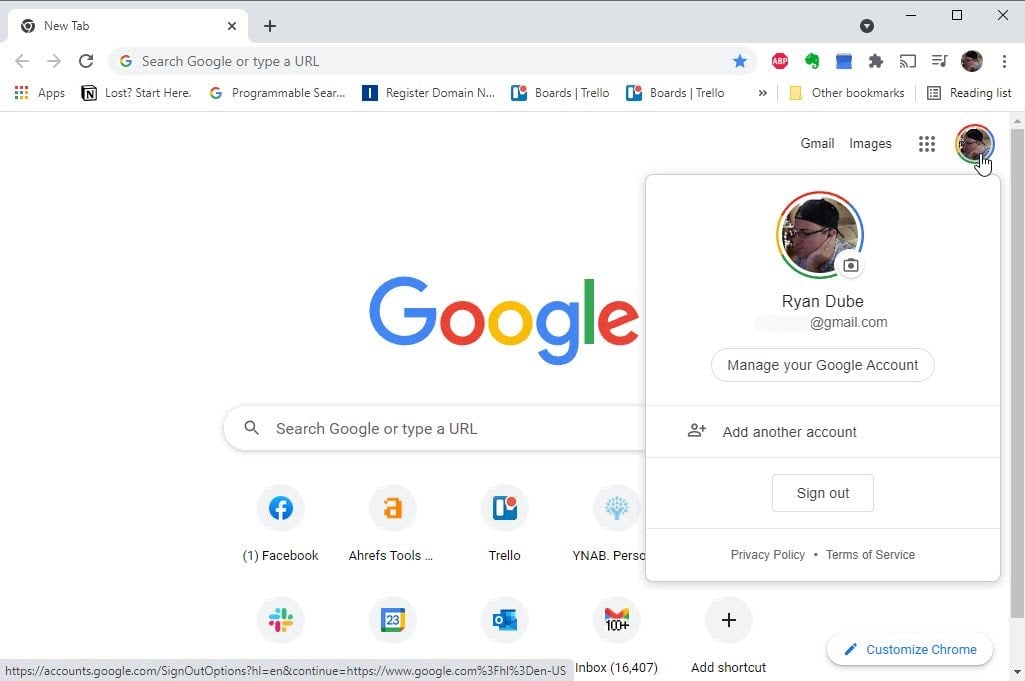
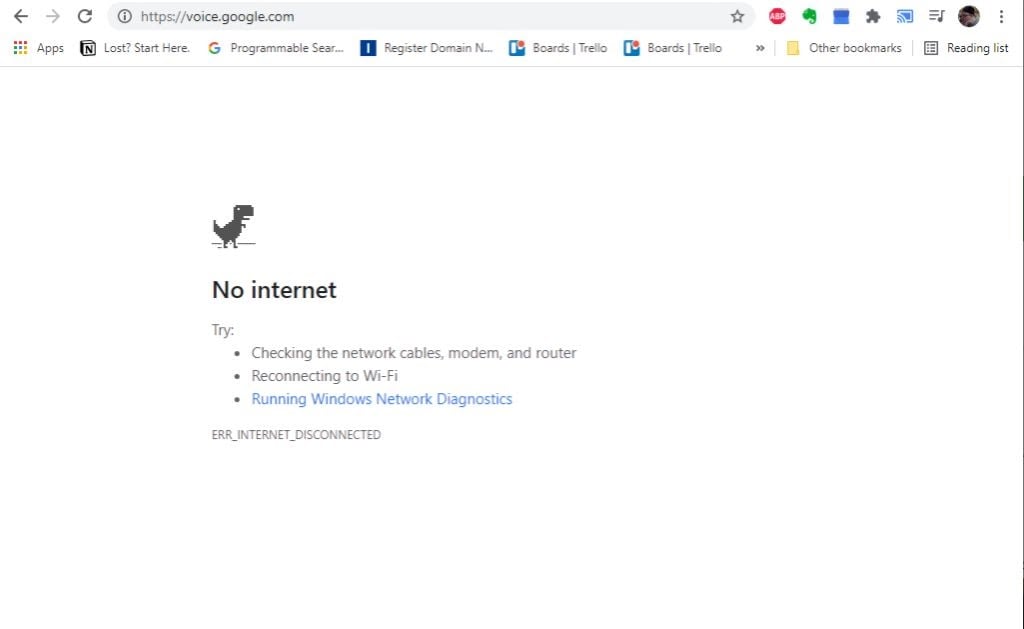
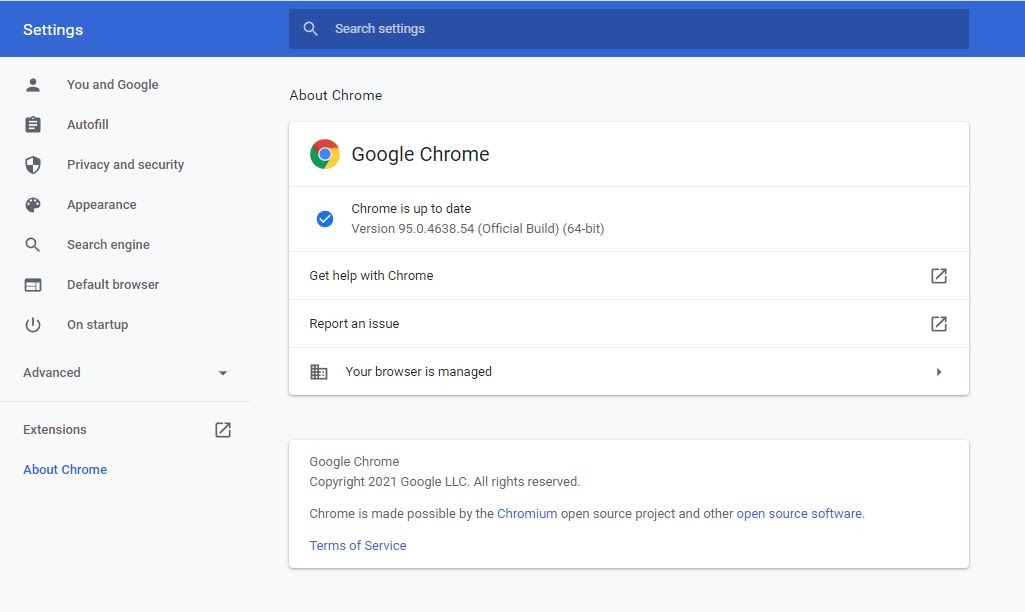

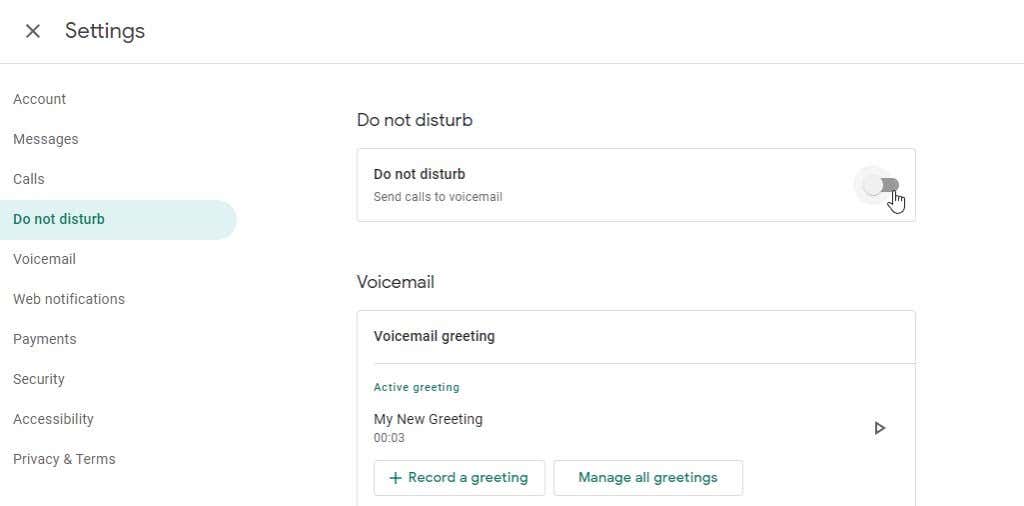
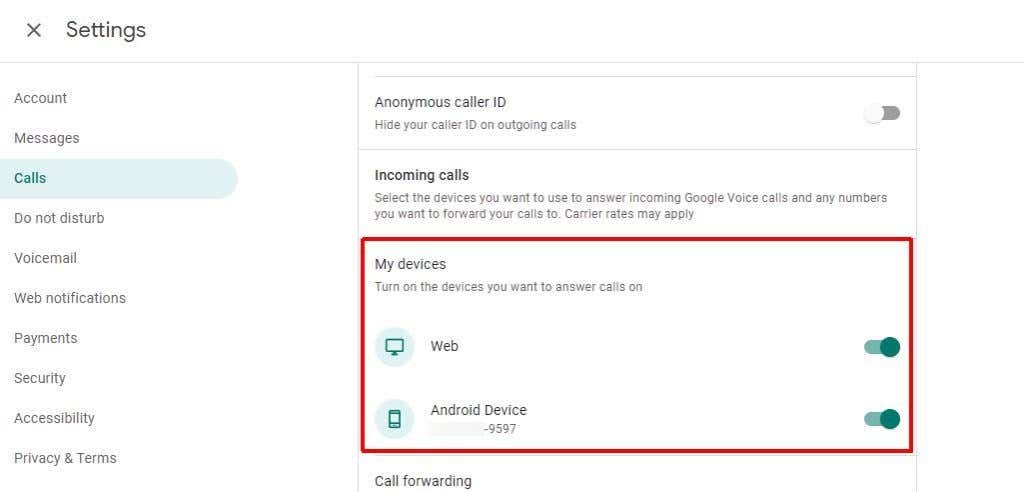
Comments
Post a Comment